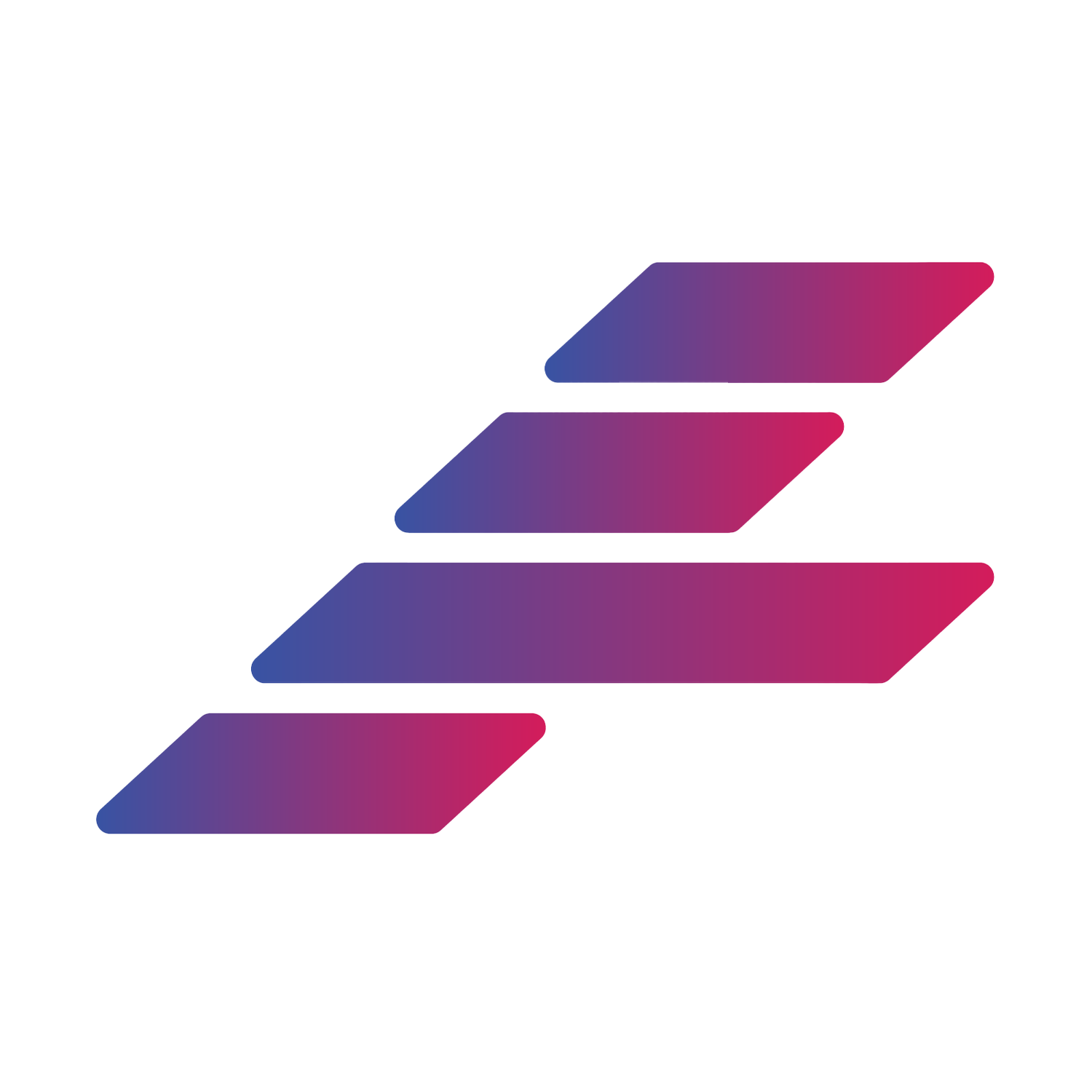For answers to many other common questions, please check out the Official Athlytic Subreddit and the FAQ.
-
First, be aware that Apple Watch complications are only permitted by Apple to be updated 4 times per hour, so sometimes Recovery may not match on the iPhone’s Widget, App, and Apple Watch App’s complication if a recent HRV or RHR has been observed.
If you find that they are constantly different, look closely at the 60 day baseline HRV and RHR under recovery (the small number in parenthesis), now compare this to the same numbers on the Apple Watch under Recovery.
First, check that your Recovery Preferences on the Watch are the same as the iPhone.
1) Tap on Recovery on the watch and scroll to the bottom to find your set preferences.
2) On the iPhone, go to the More tab and Recovery Preferences. If you have toggled on/off ‘use rMSSD for HRV’ or any of these other settings then the watch may still be using the baseline from those settings and it may take some time for the store valued in iCloud to sync back up.
If the Recovery preferences are showing different settings…
1) Go to the Recovery Preferences on the iPhone and toggle off then back on and on then back off your preferred settings.
2) Force quit the iPhone App
3) Force quit the Watch App
It should sync back up after about a minute if this was the issue.
Second, since we store these values in iCloud, this could also be an iCloud or Background Task issue. Because Apple limits queries on the Apple Watch to no more than 7 days, Athlytic uses a background task and iCloud to post the 60 day HRV and RHR baselines so the Watch App can read them. To troubleshoot this issue try these steps:
(1) Go to Settings on the iPhone, then tap on your name at the top, then tap on iCloud and turn off iCloud for Athlytic, then turn it back on. (It should always be turned on). Then Power the watch down and on again.
(2) Go back to Settings on the iPhone and then General then Background App Refresh, check that you have Background App Refresh turned on at the top, and then that Athlytic's switch turned on. I have heard from a lot of users this was the issue.
(3) One more step to also try if nothing else worked: make sure you have iCloud Drive turned on. Do to this, go to the iPhone's Settings, then tap on your name at the top, then iCloud, and make sure the switch for iCloud Drive is on.
(4) Finally, make sure you are signed into iCloud on your watch by going to Settings on your Apple Watch.
If nothing else works also be sure you did not disable wrist detection which will prevent data collection on Apple Watch. You can check this by going into the Apple Watch App on the iPhone then Passcode and scroll down and make sure wrist detection is turned on.
Something else to try is simply unpairing and repairing the watch.
-
Both Complications and Widgets require background tasks to run to keep complications and widgets always up to date. Some users have Background App Refresh turned off which prevents their Complications and Widgets from updating. To make sure they are enabled:
(1) For Background App Refresh on the iPhone: go to the iPhone's Settings App then General then Background App Refresh and make sure It's on at the top as well as on for Athlytic.
(2) For Background App Refresh on the Watch: go to the Apple Watch App on your iPhone then General then Background App Refresh and make sure it's on at the top as well as on for Athylic.
In addition, double check that you are logged into your iCloud on your Apple Watch by going to the Settings on your Apple Watch.
Importantly note that Low Power mode on the iPhone or Watch will also disable Background App Refresh and prevent Widgets and Complications from getting updated!
Additionally, when you tap into the widget or complication, are they updating? If yes, then not refreshing all the time is an Apple iOS limitation. It could be iOS is not allocating more reload time to Athlytic. In case you were interested, I linked some Apple documentation below, but the main takeaway is Apple has the overall control of widget refreshes /reloads due to the need to optimize battery life - "For a widget the user frequently views, a daily budget typically includes from 40 to 70 refreshes. This rate roughly translates to widget reloads every 15 to 60 minutes, but it’s common for these intervals to vary due to the many factors involved. The system takes a few days to learn the user’s behavior. During this learning period, your widget may receive more reloads than normal." One factor to consider is "If a widget is on a Home Screen page that the user rarely visits, WidgetKit may reduce the frequency of reloads for that widget. Later, when the user views the page, WidgetKit may reload the widget when it becomes visible."
So basically, if you have the Athlytic on your main screen on your iPhone that you see has soon as you unlock the phone, then this widget would get more time allocated to it to reload whereas if it's on another screen that you only view a few times a day, it gets less time. Tapping into a widget will essentially wake it up and update it. Also, when you tap into a widget to update it, this does not count against the daily budget. These same rules apply to any other app you have as well.
https://developer.apple.com/documentation/widgetkit/keeping-a-widget-up-to-date
-
Athlytic doesn't have a customizable sleep goal per say. Athlytic calculates your Target Sleep based on your Recovery and Exertion today, last night’s sleep, Sleep Debt, as well as your Training Goal set in the More tab. However you can customize your Sleep Debt Threshold in the More tab under Sleep Preferences.
Also note that since Training Goal is factored into Target Sleep setting it higher or lower (Building is the default) will increase or decrease your Target Sleep correspondingly.
Also note also that Apple doesn't expose the sleep goal in Apple Health to developers.
-
To ensure that your Recovery is set after waking up, follow these steps:
1. Wear your watch to bed and make sure either Apple Watch or another sleep-tracking app is monitoring your sleep. If you’re using a different app, verify that it’s saving data to Apple Health. You can check this by opening the Apple Health app, going to Browse, selecting Sleep, scrolling to the bottom, and tapping Show All Data. Sleep samples including your sleep stages should appear there.
2. Prevent Recovery from updating during the day: Apple continuously tracks Resting Heart Rate (RHR) during the day, but Athlytic includes a feature to save one RHR from your sleep period so that Recovery doesn’t update throughout the day. Go to Settings > Recovery Customization and ensure that Enable Athlytic to Save Resting Heart Rates is turned on. Then, in the Health app, navigate to Sharing > Apps > Athlytic, and confirm that Athlytic has permission to write Resting Heart Rate data.
3. Enable Background App Refresh: In the Settings app, go to General > Background App Refresh and ensure that the main switch for Background App Refresh is turned on, as well as the switch specifically for Athlytic.
4. If using Apple Watch’s native sleep tracking, remember that it doesn’t automatically track sleep like some other apps. You’ll need to manually enable Sleep Mode (pro tip: set a sleep schedule) when you go to bed and disable it when you wake up. If you wake up and check your Recovery before the sleep data has been saved, your Recovery score could change once the data is updated/synced.
Here’s a routine that works for me:
• I’ve set a consistent sleep schedule in the Apple Watch app, reflecting when I typically go to bed and wake up.
• If I go to bed earlier than usual, I manually enable Sleep Mode on my watch.
• When I wake up, which is often before my scheduled alarm, I unlock my watch and disable Sleep Mode. This step is crucial: you need to wait for the notification that says, “Looks like you’re up. Would you like to turn off this alarm?” Tap “Yes” to finalize your sleep data. This ensures that my sleep data is accurately tracked.
To confirm that Athlytic is writing RHR samples from sleep, open the Apple Health app, go to Browse > Heart > Resting Heart Rate, scroll to the bottom, and tap Show All Data. You should see both an Apple RHR sample and an Athlytic sample from your sleep period.
This method has consistently worked for me in ensuring accurate sleep and Recovery tracking.
-
After you subscribe on the iPhone it will sometimes take a new launch of the iPhone and watch app to pick up the subscription. First try force quitting the iPhone app and reopening. This should send your active subscription to the watch.
If that alone doesn’t help the watch pick up the subscription, try powering off the watch and see if it detects the subscription? If it still doesn’t unlock Athlytic Pro on your watch, can you go into Settings, then tap on your name at the top, then tap on iCloud and scroll down and make sure Athlytic is turned on for iCloud. Athlytic on the watch requires iCloud to communicate your subscription status from the iPhone to the watch.
Finally if nothing else seems to work please try these steps: (1) go back to Settings, then tap on your name at the top, then tap on iCloud and turn off iCloud for Athlytic, then turn it back on. Then (2) Power the watch down and on again. 👈 This usually solves most sync issues with subscriptions on the watch.
Also try this: If you go to Settings on the iPhone and then General then Background App Refresh, do you have Background App Refresh turned on at the top, and then is Athlytic's switch turned on?
One more step to also try if nothing else worked: make sure you have iCloud Drive turned on. Do to this, go to the iPhone's Settings, then tap on your name at the top, then iCloud, and make sure the switch for iCloud Drive is on.
99% of the time it is one of these two 👆
If nothing else works try uninstalling the iPhone app which will also uninstall the watch app and reinstalling (you won’t lose any data since it’s all in Apple Health). If that doesn’t work also try unpairing and repairing the watch.
For some reason unpairing and repairing the watch seems to handle any other issues.
-
If your subscription is not being detected on your iPhone, start off by force closing the app and then reopening it. This typically resolves the issues. However, if not, try restarting your iPhone.
If you’ve tried both of these steps without success, verify your subscription.
Open the Settings on your iPhone.
Tap on your name at the top of the screen.
Tap on Subscriptions and check for Athlytic in the Active list.
If you don’t see Athlytic in your Active subscriptions, it means that your purchase did not go through. If you do see it, try to restore your purchase in Athlytic.
Open Athlytic.
Tap on the Settings wheel in the top right corner.
Scroll down and tap on the Restore Purchase option.
-
Athlytic is NOT itself a sleep tracker, it reads sleep data that was saved by either your Apple Watch or another app or device and saved into Apple Health. So you either need to set up your Apple Watch or some other app or hardware advice to track your sleep.
To double check whether you are getting sleep data at all, go to the Apple Health App (white icon with a heart) then Browse -> Sleep -> scroll to the bottom and tap on “Show All Data”, then review your sleep stage samples. Make sure you scroll to the bottom to Show All Data, do not look at Apple Health’s Sleep Chart as it isn’t showing ALL of your sleep data. Make sure you see your sleep stage samples (saved by the Apple Watch) in the Health App such as REM, Core, and Deep. We rely on these sleep stages to track your sleep.
If you don’t see sleep stage samples then your Apple Watch still isn’t set up properly to track your sleep and you need to set it up (see here: https://support.apple.com/guide/watch/sleep-apd830528336/watchos) or use another app to track (note that since Sleep Stages just came out in Sept of 2022, many sleep apps do not save their sleep data into Apple Health yet). This is also another good article on how to set up the Apple Watch and iPhone to track sleep. I personally use native Apple Watch sleep tracking since they added Sleep Stages in fall of 2022 which are now in Athlytic as well. If you use another app or device other than native Apple Watch Sleep Tracking, you can select it as your preferred sleep tracker in Settings in Athlytic. If it is not listed please let me know. Selecting the app you use as your preferred sleep tracker usually fixes issues like seeing duplicate sleep data - however, I have also seen apps like Pillow save duplicate sleep samples which uninstalling and reinstalling the app usually fixes.
For series 3 watch users who cannot update their watchOS:
With the release of iOS 18 and watchOS 11, we had to update how we tracked sleep in order to work in conjunction with Apple's new software release. Apple dropped support for the Series 3 in 2022 and eventually apps have to follow suit. Athlytic looks at your sleep stages - core, deep, rem - which is recorded by the Apple Watch as of WatchOS 9. The new watchOS labels sleep outside your sleep stages as 'asleep' hence why you may now have an issue after our update to coincide with watchOS 11 as we are using these samples to track your naps. Once Apple drops support for a watch which they did in 2022 for a series 3, it's typical that app developers have to eventually as well. You can see how it's recording your sleep by going to Apple Health > Sleep > Show all data.
Not ideal to have to use another app but another series 3 user recently told me this "I’ve created an account with Autosleep, selected Autosleep as the tracker and it seems to be pulling through as usual."
Manually adding in sleep:
If you decide to manually add a sleep sample, label it as 'Core'. 'Asleep' samples are now used to track your sleep outside your sleep stages such as a nap.
-
It depends on each specific notification but over all the most important thing to check is that in Athlytic's settings under Notifications you have the top switch on as well as a notifications you wish to receive. In addition make sure you have Background App Refresh turned on by going to the iPhone's Settings App then General then Background App Refresh and make sure that Background App refresh is turned on at the top as well as for Athlytic (Athlytic requires background tasks to run to schedule all the notifications).
Depending on how many apps you have installed on your iPhone as well as how many you give permission for background tasks and notifications, Apple only allots a certain amount of time to each app. So for example when you wake up Athlytic is fighting for time along with any of these other apps, for optimal performance make sure you don't have Background App Refresh or Notifications turned on for apps that you don't care about.
Also note that with the Target Bedtime notification if you go bed before you see it, then you may see it the next morning.
-
The journaling feature in Athlytic requires the use of iCloud. If you’re having difficulties getting journal tags to work, perform the following things to ensure that iCloud is properly configured.
1.) Open Settings on your iPhone, and tap on your name at the top of the screen.
2.) Tap on iCloud.
3.) Scroll down to iCloud Drive and verify that the toggle is set to on (green).
4.) Scroll down to the Athlytic app and verify that the toggle is set to on (green).
5.) Verify that you have available storage in your iCloud account, as indicated in the STORAGE section at the top of the iCloud screen.
If you have verified all of these configurations and are still having difficulties, please let us know.
-
The following formula is the one most commonly used to estimate Maximum Heart Rate.
[220 - Age]
For individuals over the age of 40, Maximum Heart Rate can be estimated with the following formula.
[207 - 0.7 x Age]
For highly active individuals, the following formula can be used to estimate Maximum Heart Rate.
[211 - 0.64 x Age]
Keep in mind that each of these formulas provide only an estimate of your theoretical Maximum Heart Rate. Every person has a unique Maximum Heart Rate that is determined by multiple factors, and there’s no perfect formula to determine it without proper testing.
By default, Athlytic will use your Maximum Heart Rate from the previous 30 days. However, you can set a custom Maximum Heart Rate in the Settings, using one of the above formulas.
-
It’s important to never ignore how your body subjectively feels, but it’s also important to understand that how you feel can be related to multiple factors that are not correlated to recovery. Athlytic estimates your recovery by using Heart Variability (HRV) and Resting Heart Rate (RHR), giving greater weight to HRV. These metrics can provide a more objective measurement of how ready your body is to perform.
We recommend that you use Athlytic as a tool to use, in addition to subjective feeling, when making daily training decisions.
-
Apple limits the number of times a complication can update on the Apple Watch within an hour. As a result of this restriction, you may at times see a lag between the numbers on your iPhone and the numbers on your Apple Watch. The complications on your Apple Watch will eventually update to match the numbers on your iPhone. You can also force a manual update by opening the app on both the iPhone and the Apple Watch simultaneously.
-
Sleep Debt is looking at your last 14 days (rolling) to give a combined total. So each day, you lose a day and add a day to your 14 day total. So for example if you had a really great sleep day that is 14 days ago, tomorrow you will lose that sleep from counting towards Sleep Debt, and if tonight’s sleep isn’t as good, your 14 Day Sleep Debt will likely increase.
-
Duplicate activities typically occur when an activity is tracked using a third-party app, other than Athlytic, which is integrating with Apple Health.
If you’re using a third-party app, other than Athlytic, to track your activities, we recommend that you first check the settings within the specific app to ensure that they are correctly configured. If so, we recommend making sure that Apple Health permissions are correctly configured.
-
Yes, Athlytic is available for family sharing! At some point down the road we may introduce a higher subscription tier with family sharing but you would be grandfathered in. Right now there is no extra cost for a pro subscription (either annual or monthly). To set up family sharing see here. To see how to share subscriptions with family members see here. In iOS 16 if you go to the iPhone’s Settings app, you will see a family group under your name (if it's set up) and if you tap on it you can see what subscriptions are shared, so verify that Athlytic is shared. Please note that I have also heard that it can take over an hour on Apple’s end from the time you purchase on 1 device until the app is available on the other device which I think many times is the issue. If an hour or more has passed since the subscription was purchased, try force quitting Athlytic and reopening it.
If you are still having issues also see this Reddit thread on the issue.
-
Localizing an app is a very big task for just 2 people. We actually get requests to localize Athlytic in more than 15 languages; however, we released an update recently that uses Apple's new Translation API that will translate all of the in-app coaching by pressing a button and you can choose from 20 different languages. The full Translation API is now available with iOS 18 and we plan to release an update very soon to translate the information cards .We believe Apple will continue to expand on this feature and as they do we will be able to add even more translation to the app!
-
Canceling
To cancel your subscription and prevent it from auto-renewing go to the App Store App and tap on your profile on the top right. Then tap on subscriptions. From here you can review your active subscriptions and cancel any so they will not automatically renew.
Refunds
Basically purchases on the app store are non-refundable as Apple handles the entire subscription process and doesn’t give developers the ability to give refunds. Refunds may be granted in very limited circumstances if you make a purchase that you do not remember, or if you make a mistake in purchasing due to an operation error but for this you will have to reach out to Apple directly.
If there is a feature or something else that would make you come back to Athlytic, please let me know at athlytic@gmail.com!
-
Because Athlytic leverages Apple Health, it also means that we don't collect or store ANY of your data. The data that you see in Athlytic is calculated on device based on your raw Apple Health data. This also means that, unlike a LOT of other health and fitness apps, we don't sell any of your information. If your looking for a health and fitness app that values your privacy, choose Athlytic!
-
No, I often joke that as a solo developer on Athlytic, if you were to purchase a lifetime subscription today and I were to die tomorrow it would be a very bad investment. 🤣 For this reason Athlytic only has an annual and monthly subscription to Athlytic Pro.
In all seriousness though, having a recurring subscription is a very symbiotic relationship between you and the developer in that essentially you are saying “I will continue my subscription as long as you keep adding new features, supporting new Apple APIs etc., and if you don’t then I will end my subscription.”
-
Athlytic pulls all of its data from Apple Health. Therefore, any platform that integrates with Apple Health should theoretically be able to work with Athlytic, assuming that the platform correctly exports its data into Apple Health. Any issues with workout data not appearing correctly in Athlytic usually the result of data not being exported fully or correctly into Apple Health.
If you’re having issues with a particular platform’s data not appearing correctly in Athlytic, we recommend trying to use a third-party app, such as RunGap, HealthFit, or FitnessSyncer, to import the data into Apple Health.
Keep in mind that not all data types can be imported into Apple Health, as a result of restrictions by Apple or other platforms.
To experience the most seamless experience, we recommend using either Athlytic or Apple’s native Workout app on your Apple Watch for workouts.
-
Because Athlytic is a standalone watch app, it seems like Apple doesn't always update the watch app when you update the iPhone app. Please try this:
(1) First go to the App Store App on Apple Watch.
(2) Go to the search bar at the top and type in Athlytic.
(3) Click on the application (even though it says "open" next to it).
(4) click update.
Contact Us
If you still have a question, please reach out to us. We’re happy to help with your questions or concerns!